記事作成 2019年10月
Playmakerに含まれる標準アクションを網羅したものです。
ここに含まれないカスタムアクションには、ecosystem (エコシステム) から入手できるもの。
ウェブ上に公開されているもの。Playmakerから操作するためにアセットに同包されているもの
などがあります。もちろん自分で作ることも出来ます。
以前 「 PM fan 」 http://unity.fanfanfan.net/
という PlayMakerの情報を扱ったブログがあって、特に使い始めた初期の頃
参考にさせていただいてました。
しかし、しばらく更新がない状態が続き、気がついたら消滅していました。
このページは、「 PM fan 」 にあったPMのアクションをまとめたページを、現在(2019/10)の
情報で補完しようと再掲してみたものです。未完成
*追記 「 PM fan 」 は、web.archiveに記事全てかどうかわかりませんが、保存されているようです。
https://web.archive.org/web/20161029221917/http://unity.fanfanfan.net/
------------------------------------------------------
本家 公式ページActionReference
https://hutonggames.fogbugz.com/default.asp?W2
「このドキュメントでは、Playmakerが持っているすべてのアクションの詳細な
リファレンスを提供します。各アクションは、それぞれに目的を持っています。
アニメーションを再生する、ゲームオブジェクトをターゲットに移動させる、
衝突のテストを行うなどです。
衝突のテストを行うなどです。
これらのアクションは、変数値をアニメーション化することにより、時間軸を
(アニメーションの)カーブと緩やかさで調整できます。これらのアクションは、
ほかのアクションのパラメータをアニメーション化して可視化することができます。
------------------------------------------------------
Effects
注意:物理アクションのVector3変数を多用する。参照 のVector3アクション。
(アニメーションの)カーブと緩やかさで調整できます。これらのアクションは、
ほかのアクションのパラメータをアニメーション化して可視化することができます。
- Animate Color カラー変数のアニメーションによる設定
- Animate Float V2・・Float第2変数のアニメーションによる設定
- Animate Rect・・・Rect変数のアニメーションによる設定
- Animate Vector3・・変数のアニメーションによる設定
- Curve Color・・カラー変数の変移(何色から何色へ変更)を設定
- Curve Float・・Float変数の変移を設定
- Curve Rect 曲線:Rect
- Curve Vector3 曲線:Vector3
- Ease Color 緩和:色
- Ease Float 緩和:フロート
- Ease Rect 緩和:Rect
- Ease Vector3 緩和:Vector3
See Also
------------------------------------------------------
Animation
Animation
アニメーション
アニメーションアクションは、Unityのパワフルなアニメーションシステムを
使用します。ほとんどのアニメーションアクションは、アニメーション
コンポーネントがゲームオブジェクトにあることが必要になります。
使用します。ほとんどのアニメーションアクションは、アニメーション
コンポーネントがゲームオブジェクトにあることが必要になります。
- Add Animation Clip・ゲームオブジェクトにアニメーションクリップを追加します。
- Add Mixing Transform・ゲームオブジェクトにアニメーションの複雑な動きの追加
- Animate Float・時間基準でのFloat型変数の変移をアニメーションで設定。
- Animation Settings・・・・・・特定のアニメーションの設定
- Blend Animation・・・・・・・・
- Capture Pose As Animation Clip・アニメーションクリップとしてポーズを取得。
- Enable Animation・・・・アニメーション再生/非再生設定
- Play Animation・・・・・・アニメーション再生
- Play Random Animation・・・・アニメーションランダム再生
- Remove Mixing Transform・・・Mixing Transformの削除
- Rewind Animation・・・・・アニメーションの巻き戻し設定
- Set Animation Speed・・・アニメーションの再生スピード設定
- Set Animation Time・・・アニメーション作成スピード設定
- Set Animation Weight・・・
- Stop Animation・・・・再生しているアニメーションをストップさせる設定
注:ユニティ年代にアニメーションやアニメーションイベントを作ることができる
アニメーション視界。
アニメーション視界。
アニメーションは送ることができる アニメーションイベントを 司令塔のFSMに。
NOTE: You can make animations and animation events in Unity's Animation View.
Animations can send animation events to a Playmaker FSM.
アニメーションは、アニメーションイベントをPlaymaker FSMに送ることができる。
NOTE: You can make animations and animation events in Unity's Animation View.
Animations can send animation events to a Playmaker FSM.
アニメーションは、アニメーションイベントをPlaymaker FSMに送ることができる。
------------------------------------------------------
Animator
------------------------------------------------------
Application
Animator
アニメーター
Animator Actions use Unity's powerful Mecanim Animator
System. Most Animator Actions require an Animator Component on the
game object.
- Animator Cross Fade
- Animator Interrupt Match Target
- Animator Match Target
- Animator Play
- Animator Start Playback
- Animator Start Recording
- Animator Stop Playback
- Animator Stop Recording
- Get Animator Apply Root Motion
- Get Animator Body
- Get Animator Bone Game Object
- Get Animator Bool
- Get Animator Culling Mode
- Get Animator Current State Info
- Get Animator Current State Info Is Name
- Get Animator Current State Info Is Tag
- Get Animator Current Transition Info
- Get Animator Current Transition Info Is Name
- Get Animator Current Transition Info Is User Name
- Get Animator Delta
- Get Animator Feet Pivot Active
- Get Animator Float
- Get Animator Gravity Weight
- Get Animator Human Scale
- Get Animator IKGoal
- Get Animator Int
- Get Animator Is Human
- Get Animator Is Layer In Transition
- Get Animator Is Matching Target
- Get Animator Is Parameter Controlled By Curve
- Get Animator Layer Count
- Get Animator Layer Name
- Get Animator Layer Weight
- Get Animator Layers Affect Mass Center
- Get Animator Left Foot Bottom Height
- Get Animator Next State Info
- Get Animator Pivot
- Get Animator Play Back Speed
- Get Animator Play Back Time
- Get Animator Right Foot Bottom Height
- Get Animator Root
- Get Animator Speed
- Get Animator Target
- Nav Mesh Agent Animator Synchronizer
- Set Animator Apply Root Motion
- Set Animator Body
- Set Animator Bool
- Set Animator Culling Mode
- Set Animator Feet Pivot Active
- Set Animator Float
- Set Animator IKGoal
- Set Animator Int
- Set Animator Layer Weight
- Set Animator Layers Affect Mass Center
- Set Animator Look At
- Set Animator Play Back Speed
- Set Animator Play Back Time
- Set Animator Speed
- Set Animator Stabilize Feet
- Set Animator Target
- Set Animator Trigger
See Also
------------------------------------------------------
Application
アプリケーション
- Application Quit・・アプリケーションの終了設定
- Application Run In Background・・バックグランドでのアプリ動作設定
- Get Screen Height・・・・・・・・・・・・スクリーンの縦の高さのピクセル値の取得
- Get Screen Width・・・・・・・・・・・・・スクリーンの横の幅のピクセル値の取得
- Take Screenshot・・・・・・・・・・・・・スクリーンショットを取得
------------------------------------------------------
Array
------------------------------------------------------
Audio
Array
アレイ(配列)
These actions are used with Array Variables. An Array
lets you work with a collection of values.
NOTE: Array Variables are new in Playmaker 1.8.
NOTE: Array Variables are new in Playmaker 1.8.
See Also:
------------------------------------------------------
Audio
オーディオ
オーディオアクションはゲームオブジェクトのオーディオコンポーネントをコントロールします。注意:オーディオコンポーネントは(オーディオアクション)より進んだオーディオの特徴をコントロールできるGUIになります。
- Audio Mute・・・・GameObjectのAudio機能をミュート設定します。
- Audio Pause・・・Audio再生を一時停止します。
- Audio Play・・・・・Audio再生します。
- Audio Stop・・・・・Audioストップします。
- Play Random Sound・・・・サウンドをランダムに再生します。
- Play Sound・・・・指定したVectorからサウンドを再生します。
- Set Audio Clip・・・・オーディオソースを設定します。
- Set Audio Loop・・・・オーディオ再生をループします。
- Set Audio Pitch・・・・オーディオ再生ピッチを設定します。
- Set Audio Volume・・・オーディオ再生の音量を設定します。
- Set Game Volume・・・オーディオ再生のグローバルな音量を設定します。
------------------------------------------------------
Camera
Camera
カメラ
- Camera Fade In・・・・・・・・・・・・・スクリーン画面が設定したカラーからだんだん クリアに変更。
- Camera Fade Out・・・・・・・・・・・クリアな画面からだんだん設定カラーへ変更。
- Cut To Camera・・・・・・・・・・・・・カメラのアクチべーション化
- Get Main Camera・・・・・・・・・・・タグにMain Cameraが付いたオブジェクトを取得
- Screen To World Point・・・・・・・スクリーン画面上のワールド空間の設定
- Set Background Color・・・・・・・カメラから見た背景の色の設定
- Set Camera FOV・・・・・・・・・・・カメラの壮観を設定します。
- Set Camera Culling Mask・・・・カメラのCulling Maskを設定します。
- Set Main Camera ・・・主要なカメラとして設定する
- World To Screen Point・・・・・・ワールド空間をスクリーン空間に変更します。
------------------------------------------------------
Character
Character
キャラクター
- Controller Is Grounded・・キャラクターの地面接触時の設定
- Controller Move・・・・・・・・キャラクターコントローラを使っての移動
- Controller Settings・・・・・・キャラクター動作に関する各種設定。
- Controller Simple Move・・・キャラクターコントローラを使っての移動。Y軸の動きは実装されない。重力も実装されます。
- Get Controller Collision Flags・・・・ゲームオブジェクトのどの部分に接触しているかを知らせます。
- Get Controller Hit Info・・・・・・・・・・直近の当たり判定の詳細設定ができます。
------------------------------------------------------
Collections
Collections
コレクション
アクションコレクションはオブジェクトのコレクションを扱います。
[coming soon...]
------------------------------------------------------
Color
Color
カラー
カラーアクションはカラー変数を操作。
- Color Interpolate・・・設定した時間に合わせて設定したカラー郡に変更する。
- Color Ramp・・・・・・・2つ以上のカラーの混合設定
- Get Color RGBA・・・RGBAカラーをFloat変数として保管設定。
- Select Random Color・・選択したカラー数に合わせてカラーをランダムに設定。
- Set Color RGBA・・・・・・RGBAカラーを設定する。
- Set Color Value・・・・・・Color変数を設定する。
色変数は、他の動作、例えば、で使用されている SetMaterialColor、 SetLightColor …
------------------------------------------------------
Convert
Convert
コンバート
コンバートアクションは型が違う変数間同士を変換し調整することができます。
- Convert Bool To Color・・・・・Bool型(True,Falseそれぞれの場合の)カラーを設定します。
- Convert Bool To Float・・・・・Bool型(True,Falseそれぞれの場合の)Float型変数を設定します。
- Convert Bool To Int・・・・・・・・Bool型(True,Falseそれぞれの場合の)Int型変数を設定します。
- Convert Bool To String・・・・・Bool型(True,Falseそれぞれの場合の)String型変数を設定します。
- Convert Enum To String ・・・・Enum型変数をString型変数を設定します。
- Convert Int To Float・・・・・・・Int型変数をFloat型変数に変更します。
- Convert Int To String・・・・・・Int型の変数をString型変数に変更します。
- Convert Float To Int・・・・・・・Float型変数をInt型変数に変更します。
- Convert Float To String・・・・Float型変数をString型変数に変更します。
- Convert Material To Object ・・・・Material型変数をObject型変数に変更します。
- Convert Seconds To String ・・・時間をString型変数に変更します。
- Convert String To Int・・・・・・String型変数をInt型に変更します。
- Convert Vector3 To String・・・Vector3変数をString型に変更します。[消滅]
------------------------------------------------------
Debug
Debug
デバッグ
デバックアクション。実行中にステートを見直す助けになる。
- Assert・・・・・・・・これは、あなたの仮定をチェックするための有益な方法である。エディタのみ。
- Comment・・・・・・・・アクションブラウザに空白コメント欄を追加。
- Debug Bool・・・・・・PlayMakerのlogウィンドウにBool変数値を表示。
- Debug Draw Shapel・・・・・・シーンビューにギズモを描く。
- Debug Enum ・・・・・・PlayMakerのlogウィンドウにEnum変数値を表示。
- Debug Float・・・・・・PlayMakerのlogウィンドウにFloat変数値を表示。
- Debug Fsm Variable ・・・・・・PlayMakerのlogウィンドウにFSM変数値を表示。
- Debug Game Object・・PlayMakerのlogウィンドウにゲームオブジェクト変数値を表示。
- Debug Vector3・・・・・・PlayMakerのlogウィンドウにVector3変数値を表示。
- Debug Int・・・・・・・・・・・PlayMakerのlogウィンドウにInt変数値を表示。
- Debug Log・・・・・・・・・・Logメッセージをlogウィンドウに表示。
- Draw Debug Line・・・・・デバックのライン設定
- Draw Debug Ray・・・・・デバックのRay設定
- Draw State Label・・・・・Stateラベルの表示/非表示設定
- Missing Action・・・・・・・・指定されたアクションが実行できない場合に表示
注:デバッグ·アクション状態に入るには、一度ログインしてください。フレームごとにロギングすぎるスパムを作成することになります。
関連項目:
------------------------------------------------------
Device
Device
デバイス
デバイスアクションはモバイルデバイス特有の入力(加速度センサーやタッチ入力)を取り扱います。
- Device Orientation Event・・・・デバイスの向きによりイベントをSendします。
- Device Play Full Screen Movie・・・・モバイルデバイスにてフルサイズの動画を再生します。
- Device Shake Event・・・デバイスが振られるとSend Eventします。
- Device Vibrate・・・・デバイスを振るえさせる(バイブレートさせる)
- Get Device Acceleration・・・・加速度センサーの値を取ります。またその値はVector3の値として保持することができます。
- Get Device Roll・・・Z軸方向へのデバイスの回転を取得します。
- Get iPhone Settings・・・iPhone固有の設定を行います。
- Get Location Info・・・・モバイルデバイスから位置情報を取得します。
- Get Touch Count・・・・タッチされた回数を取得します。
- Get Touch Info・・・・・・タッチ情報を取得します。
- Project Location To Map・・・・位置情報をマップ上に反映させます。
- Start Location Service Updates・・・・位置情報を取得してローカルイベントを始めます。
- Stop Location Service Updates・・・・・ローカルイベントを終了します。
- Swipe Gesture Event・・・・・Swipeが取られた時にSend Eventを行います。
- Touch Event・・・・・・タッチが行われた時にSend Eventを行います。
- Touch GUI Event・・・GUI Texture,GUI Textがタッチされた段階でSend Eventを行います。
- Touch Object Event・・・物体にタッチときにSend Eventを行います。
Effects
エフェクト
- Blink 点滅
- Flicker ちらつき
- Scale Time スケール時間
------------------------------------------------------
Enum
NOTE: Enum actions can also be found in other categories:
------------------------------------------------------
GameObject
Enum
Enum Actions
列挙型変数を扱うためのアクション
Enum action let you work with Enum Variables.- Set Enum Value ・・・Enum変数をセットする。
NOTE: Enum actions can also be found in other categories:
------------------------------------------------------
GameObject
ゲームオブジェクト
- Activate Game Object・・対象GameObjectを出現させたり隠したりする。GameObjectの複数の振る舞いを同時に行う/行わない設定もできる。
- Add Component・・・対象GameObjectの振る舞いを変更するために使用します。
- Create Object・・・・Prefabの生成を行います
- Create Empty Object・・・・空オブジェクトの生成を行います
- Destroy Component・・GameObjectのComponetを取り除きます。
- Destroy Object・・・GameObjectを設定時間が経過後削除します。
- Destroy Objects ・・・配列においてGameObjectsを破壊する。
- Destroy Self・・・・・この要素を所有しているGameObject自身を消滅させます。(生成したPrefabを消すなどが有効です。)
- Detach Children・・・子オブジェクト非設定にします。
- Find Child・・・・・・・・親オブジェクトの名前を設定することで、子オブジェクトを選択設定するこ とができます。
- Find Closest・・・・・・もっとも近くにあるGameObjectを変数として保持します。
- Find Game Object・・・GameObjectの名前・Tagもしくは両方で、GameObject識別して認識させます。
- Get Child・・・・・・子GameObjectの名前・Tagもしくは両方で、子GameObject識別して認識させます。またそれを変数として保持することが可能です。
- Get Child Count・・・GameObjectが持っている子オブジェクトの数を取得します。
- Get Child Num・・・・GameObjectが持っている子オブジェクトの順番を取得します。
- Get Distance・・・・・2つのGameObjectの間合いをfloat型変数で取得・保持します。
- Get Layer・・・・GameObjectのLayerを取得してInt型変数として保持します。
- Get Name・・・・GameObjectの名前を取得してString型変数として保持します。
- Get Next Child・・・GameObjectの子GameObjectの情報を取得して最適化します。
- Get Owner・・・自身のGameObjectを取得して、GameObject型変数として保持します。
- Get Parent・・・自身の親GameObjectを取得して、変数として保持します。
- Get Random Child・・・・子GameObjectをランダムで取得します。
- Get Random Object・・・シーン上にあるGameObjectをランダムで取得します。Tagで選択するGameObjectにフィルターをかけることができます。
- Get Root・・・親オブジェクトを取得します。親子関係のないObjectの場合自身を返します。
- Get Tag・・・・Tag名を取得してString型変数で保持します。
- Get Tag Count・・・・特定のTag名がいくつ同じシーン内にあるかを取得します。
- Get Transform・・・・GameObjectのTransform(Position,Rotation,Scale)の情報を取得してGameObject型変数として保持します。
- Has Component・・・GameObjectが指定したComponentを持っているかどうかを確認します。また、現状のGameObjectの状態からComponentを削除することもできます。
- Select Random Game Object・・・選択したGameObjectからランダムにGameObjectを選択します。
- Set Game Object・・・・GameObject型変数を設定します。
- Set Layer・・・・GameObjectのLayerを設定します。
- Set Name・・・・GameObjectの名前を設定します。
- Set Parent・・・・GameObjectの親オブジェクトを設定します。
- Set Tag・・・・GameObjectのTagを設定します。
- Set Tags On Children ・・・TagをGameObjectのすべての子オブジェに設定。オプションで、子オブジェのコンポーネントによって選別。
注:
- PlaymakerのFSMはゲームオブジェクトのレファレンスを保持できるゲームオブジェクト変数を持っています。
------------------------------------------------------
GUI
GUI
GUI
- Draw Fullscreen Color・・・背景色を設定します。
- Draw Texture・・・・GUI Textureを描きます。
- Enable GUI・・・・GUIを表示/非表示の設定をします。(PlayMakerGUI componentを追加する必要があります。)
- GUI Box・・・GUI Box設定になります。
- GUI Button・・・GUI Buttonを作成します。ボタンを押したときにSend Eventします。Bool型変数を保持することができます。
- GUI Horizontal Slider・・・平行のスライダーボタンを作成します。Float型変数と連結しています。
- GUI Label・・・・GUI Labelの設定します。
- GUI Tooltip・・・GUIの上にマウスあるかどうかを取得します。
- GUI Vertical Slider・・・・垂直のスライダーボタンを作成します。Float型変数と連結しています。
- Rotate GUI・・・PivotポイントからGUIを回転させる設定を行います。
- Scale GUI・・・PivotポイントからGUIをScaleの拡大縮小調整設定を行います。
- Set GUI Alpha・・・GUIのAlpha値を設定します。
- Set GUI Background Color・・・GUI背景色の設定を行います。
- Set GUI Color・・・GUIの色を設定します。
- Set GUI Content Color・・・GUIに表示されたテキストの色を設定します。
- Set GUI Depth・・・GUIの順番を設定します。
- Set GUI Skin・・GUI elementsを使ってGUI Skinを作成します。GUI SkinはUnityエディターを使って編集できます。
- Set Mouse Cursor・・・Mouse Cursor表示設定をします。
GUIの操作は、手動配置を必要とする。自動的にレイアウトされ、コントロールは、以下を参照してくださいGUIレイアウトアクション。
Unityは、ゲームオブジェクトでGUITextとGUITextureコンポーネントを使用してGUI要素のシステムを持っています。参照GUI要素アクション
------------------------------------------------------
GUILayout
GUILayout
GUIレイアウト
- GUILayout Begin Area GUILayout:開始:エリア
- GUILayout Begin Area Follow Object GUILayout:開始:エリアフォローオブジェクト
- GUILayout Begin Centered GUILayout:開始:中心
- GUILayout Begin Horizontal GUILayout:開始:水平
- GUILayout Begin Scroll View ScrollViewを開始する。ブロックの終わりにGUILayoutEndScrollViewを使いなさい。
- GUILayout Begin Vertical GUILayout:開始:垂直
- GUILayout Box GUILayout:ボックス
- GUILayout Button GUILayout:ボタン
- GUILayout Confirm Password field GUILayout:パスワードフィールド。オプションで、テキストが編集されたならば、イベントを送る。
- GUILayout Email Field GUILayout: emailテキスト。オプションで、テキストが編集されたならば、イベントを送る。
- GUILayout End Area GUILayout:終了:エリア
- GUILayout End Centered GUILayout:終了:中心
- GUILayout End Horizontal GUILayout:終了:水平
- GUILayout End Vertical GUILayout:終了:垂直
- GUILayout End Scroll View GUILayout:スクロール開始によってグループを閉じはじめる。
- GUILayout Float Field GUILayout:フロートフィールド
- GUILayout Float Label GUILayout:フロートラベル
- GUILayout Flexible Space GUILayout:フレキシブルスペース
- GUILayout Horizontal Slider GUILayout:横スライダー
- GUILayout Int Field GUILayout:Intのフィールド
- GUILayout Int Label GUILayout:Intラベル
- GUILayout Label GUILayout:ラベル
- GUILayout Password Field GUILayout:パスワードフィールド。オプションで、テキストが編集されたならば、イベントを送る。
- GUILayout Repeat Button GUILayout:リピートボタン
- GUILayout Space GUILayout:スペース
- GUILayout Text Field GUILayout:テキストフィールド
- GUILayout Text Label GUILayout:テキストラベル
- GUILayout Toggle GUILayout:トグル
- GUILayout Toolbar GUILayout:ツールバー
- GUILayout Vertical Slider GUILayout:縦スライダー
- Use GUILayout GUILayoutを使用
多くのGUILayoutアクションは、オプションのレイアウトオプション配列を持っている。参照 GUILayoutOptionを。
GUILayoutアクションは現在GUISkinに大きく依存しています。も参照してください: GUIスキンを設定。
------------------------------------------------------
GUIElement
GUIElement
GUIエレメンツ
これらのGUI要素はPlaymaker上のマウスイベント(MOUSE OVER,MOUSE DOWN…など)によって呼び出されます。そのため、GUI要素をセットすることはとても簡単です。
GUIエレメントアクションはGUI要素の状態をコントロールします。
- Set GUIText・・・GUI Textを設定します。GameObjectにはGUI Componentを保有する GameObjectをセットします。
- Set GUITexture・・・GameObjectにGUITextureを使用してテクスチャー設定をします。
- Set GUITexture Alpha・・・GameObjectに設定されたGUITextureのAlpha値を設定します。
- Set GUITexture Color・・GameObjectに設定されたGUI Textureの色を設定します。
- GUIElement Hit Test・・・GUI TextureとGUI Textを使いHit Testを行います。
注:
- Transformアクションを使えば、GUIエレメンツを動かしたり、大きさを変えたりすることができます。注意:GUIエレメンツを回転させることはできません。
- UnityはGUIシステム(ボタン、テキストフィールド、スライダー)を持っています。GUIアクションをご覧ください。
- Global TransitionはGUIエレメンツを構成するのにはるかに良い方法です。
------------------------------------------------------
Input
Input
インプット
インプットアクションはマウス、キーボードそしてコントローラインプットを扱います。
- Any Key・・・キーボード入力もしくはマウス入力があった場合にイベントを送ります。
- Axis Event・・左右上下の入力別にイベントを送ります。
- Get Axis・・・・矢印入力をFloat型で保持します。
- Get Axis Vector・・・矢印入力で左右・上下を取ります。
- Get Button・・・ボタン入力を取ります。Bool型の変数を格納することも可能です。
- Get Button Down・・・ボタンが押されると、特定のイベントが送られます。
- Get Button Up・・ボタンが離されると、特定のイベントが送られます。
- Get Key・・・・・・・・押されたKeyを取得します。
- Get Key Down・・・Keyが押された時にFSM eventを送ります。
- Get Key Up・・・・・Keyが(押されて)離された時にFSM eventを送ります。
- Get Mouse Button・・・マウスが押されたことを取得し、Bool型変数で保持します。
- Get Mouse Button Down・・・マウスの特定のクリックがされた時にFSM Eventを送ります。
- Get Mouse Button Up・・・マウスの特定の(クリックがされて)離された時にFSM Eventを送ります。
- Get Mouse X・・・マウスのX軸を取得してfloat型変数で保持します。
- Get Mouse Y・・・マウスのY軸を取得してfloat型変数で保持します。
- Mouse Look・・・・マウスの動きに合わせて、GameObjectの回転させることができます。回転の角度のMin-Maxも指定できます。
- Mouse Pick・・・・マウスクリックした箇所にRayを飛ばします。
- Mouse Pick Event・・・マウスクリックした箇所にRayを飛ばしてSend Event設定をします。
- Mouse Pick 2d ・・・2Dスクリーン上でマウスクリックした箇所にRayを飛ばします。
- Mouse Pick 2d Event ・・・2Dスクリーン上でマウスクリックした箇所にRayを飛ばしてSend Event設定をします。
- Reset Input Axes・・・全てのInput入力をリセットします。
- Transform Input To World Space ・・・2Dインプットを3Dワールドスペースのベクトルへ変換する。例えば、感触ジョイスティックからのインプットを動きベクトルに変換するために使われる。
- Screen Pick・・・・・シーン内にRayを飛ばしその結果を保持します。
- Screen Pick 2d ・・・・・2Dシーン内にRayを飛ばしその結果を保持します。
関連項目:
------------------------------------------------------
iTween
iTween
iTween
注)現在(2019年10月)のPlayMakerにはiTweeのアセットは含まれていません。以下のアクションもレガシー
アクション扱いで、自身で加える必要があります。参考記事 PlayMaker Tween事情
iTweenアクションはUnityの素晴らしいiTweenシステムを使用します。: http://itween.pixelplacement.com/index.php
アクション扱いで、自身で加える必要があります。参考記事 PlayMaker Tween事情
iTweenアクションはUnityの素晴らしいiTweenシステムを使用します。: http://itween.pixelplacement.com/index.php
- iTween Look From・・・・ゲームオブジェクトが設定したVector3の向きに設定した時間で回転する。回転後向きは元に戻ります。
- iTween Look To・・・・・・ゲームオブジェクトが設定したVector3の向きに設定した時間で回転する。
- iTween Look Update・・・・・ゲームオブジェクトが設定したVector3の向きに設定した時間で回転する。
- iTween Move Add・・・・指定した時間に従って指定した位置にゲームオブジェクトが移動。
- iTween Move By・・・・・ゲームオブジェクトの位置をVector3で指定する。
- iTween Move From・・・・ゲームオブジェクトが指定した位置へ移動します。ゲームオブジェクトは設定時間内に元の位置に戻ります。
- iTween Move To・・・・・・指定した位置へゲームオブジェクトが移動します。
- iTween Move Update・・・指定した位置へゲームオブジェクトが移動します。(iTween Move Updateに比べ軽い処理になる)
- iTween Pause・・・・・・・・・iTween動作をストップします。
- iTween Punch Position・・ゲームオブジェクトに力を与えて移動させます(Position)。その後元の位置に戻ります。
- iTween Punch Rotation・・ゲームオブジェクトに力を与えて移動させます(Rotation)。その後元の位置に戻ります。
- iTween Punch Scale・・ゲームオブジェクトに力を与えて移動させます(Scale)。その後元の位置に戻ります。
- iTween Resume・・・・・・iTweenのアクションを再開
- iTween Rotate Add・・・ゲームオブジェクトにオイラー角の回転を加えます。
- iTween Rotate By・・・・
- iTween Rotate From・・・ゲームオブジェクトにオイラー角の回転を加えます。その後元の向き に戻ります。
- iTween Rotate To・・・・・ゲームオブジェクトにオイラー角の回転を加えます。
- iTween Rotate Update・・ゲームオブジェクトにオイラー角の回転を加えます。(iTween Rotate toに比べ軽い処理になる)
- iTween Scale Add・・GameObjectにScale設定をします。
- iTween Scale By・・・GameObjectのScaleが指定時間に従い大きくなっていきます。
- iTween Scale From・・GameObjectの大きさが変化して、その後指定時間に従い元に戻ります。
- iTween Scale To・・・GameObjectの大きさが変化します。
- iTween Scale Update・・・GameObjectの大きさが変化します。(処理は、iTween Scale Toより軽いです。)
- iTween Shake Position・・・ランダムにGameObjectのポジションを振り、時間が経つごとに揺れは小さくなる。
- iTween Shake Rotation・・・ランダムにGameObjectのRotationを振り、時間が経つごとに揺れは小さくなる。
- iTween Shake Scale・・・ランダムにGameObjectのScaleを振り、時間が経つごとに揺れは小さくなる。
- iTween Stop・・・iTweenアニメーションをストップさせる。
------------------------------------------------------
Level
Level
レベル
レベルアクションはゲームの読み込みと実行時の設定を扱います。
- Dont Destroy On Load・・・新しいシーンが呼ばれたときに、自動で今までのシーンを破棄しないように設定します。
- Load Level・・・シーン名を指定して読み込むことができます。(事前にBuild Settingからシーンを登録しておく必要があります。)
- Load Level Num・・・レベルの順番通りに読み込むように設定します。
- Restart Level ・・・現在レベルを再スタート。
------------------------------------------------------
Lights
Lights
ライト
ライトアクションはUnity Lightsの操作を行います。
- Set Light Color・・・ライト色を設定します。
- Set Light Cookie・・・ライトから映し出されるテクスチャーを設定します。
- Set Light Flare・・・・ライトからのフレアエフェクトを設定します。
- Set Light Intensity・・・・ライトの強度を設定します。
- Set Light Range・・・・・・ライトの範囲を設定します。
- Set Light Spot Angle・・ライトのスポットアングルを設定します。
- Set Light Type・・・ライトの種類設定を行います(spot, directional, or point light.)。
- Set Shadow Strength・・・ライトの影の強さを設定します。
ヒント:使用 カラーアクション セットライトカラーで。
------------------------------------------------------
Logic
Logic
ロジック
ロジックアクションは変数の比較やテストを行います(Compare,Test,Switch…)。ロジックアクションは、(比較やテストの)結果に基づいてイベントを送ります(Send eventを実行します)。
- Bool All True Bool:真:すべて
- Bool Any True Bool:真:いずれか
- Bool Changed Bool:変更
- Bool None True Bool:真:無し
- Bool Test Bool:テスト
- Conditional Expression 条件式を評価し、結果の真/偽をイベントとして送る。
- Enum Compare 2つのEnum値を比較し、結果に基づいてイベントを送る。
- Enum Switch Enum変数の値に基づいてイベントを送る。
- Float Changed フロート:変更
- Float Compare フロート:比較
- Float Sign Test フロート:サインテスト
- Float Switch フロート:スイッチ
- Fsm State Switch FSM状態:スイッチ
- Fsm State Test FSM状態:テスト
- Game Object Changed ゲームオブジェクト:変更
- Game Object Compare ゲームオブジェクト:比較
- Game Object Compare Tag ゲームオブジェクト:タグ比較
- Game Object Has Children ゲームオブジェクト:子を持つ
- Game Object Is Child Of ゲームオブジェクト:子である
- Game Object Is Null ゲームオブジェクト:nullである
- Game Object Is Visible ゲームオブジェクト:表示されてる
- Game Object Tag Switch ゲームオブジェクト:タグスイッチ
- Int Changed int型:変更
- Int Compare int型:比較
- Int Switch int型:スイッチ
- Object Compare オブジェクト:比較
- String Changed 文字列:変更
- String Compare 文字列:比較
- String Contains 文字列:含まれる
- String Switch 文字列:スイッチ
------------------------------------------------------
Material
Material
マテリアル
- Get Material・・GameObjectのMaterialのインデックスを取得してそれを変数として保持します。
- Get Material Texture・・・・GameObjectのテクスチャーを取得します。
- Set Material・・・・・GameObjectにマテリアルを設定します。
- Set Material Color・・・GameObjectにマテリアルカラーを設定します。
- Set Material Float・・・・Float型変数をMaterialに設定します。
- Set Material Movie Texture・・・動画テクスチャーとして、テクスチャーを設定する。
- Set Material Texture・・マテリアルテクスチャーの設定をする。
- Set Random Material・・GameObjectのテクスチャー情報を選択したテクスチャー数種類からランダムに選択する。
- Set Texture Offset・・・テクスチャーのOffsetの値を町調整する、
- Set Texture Scale・・・・・選択したテクスチャーの大きさを変更する。
- Set Visibility・・・・・・・テクスチャーの可視・不可視を設定する。
See Also
Unity Docs: Accessing and Modifying Material parameters via script
------------------------------------------------------
Math
Math
Math
Mathアクションはbool, 整数(int型)変数, 浮動少数点数(float型)変数 の操作を行います。Compare文やSwitch文についてはロジックアクションを確認してください。
- Bool Flip・・・Bool型変数をはじきます。
- Bool Operator・・・・2つの対象変数(bool型)を比較し計算させます。
- Float Abs・・・・絶対値としてfloat型変数を設定します。
- Float Add・・・・float型変数に値を追加していきます。
- Float Add Multiple・・・・フロート変数に掛けた結果をフロート変数に追加する。
- Float Clamp・・・float型変数のMax/Minの値を設定します。
- Float Divide・・・・float型変数を別のfloat型変数で割ります。
- Float Interpolate・・・2つのfloat型変数を書き入れていきます。
- Float Multiply・・・・・・float型変数を別のfloat型変数で掛けます。
- Float Operator・・・・・2つのfloat型変数で足したり、引いたり、かけたり、割ったり、Max/Minを設定したりできます。
- Float Subtract・・・・・Float型変数から数値を引きます。
- Int Add・・・・・・Int型変数に値を加えます。
- Int Clamp・・・・Int型変数のMax/Minの値を設定します。
- Int Operator・・・2つのInt型変数で足したり、引いたり、かけたり、割ったり、Max/Minを設定したりできます。
- Random Bool・・・・Bool(True/False)をランダムに設定します。
- Random Float・・・・設定したMax/Minの値からランダムでfloat型変数を設定します。
- Random Int・・・設定したMax/Minの値からランダムでInt型変数を設定します。
- Sample Curve・・・・値の増減をアニメーションで調整します。
- Set Bool Value・・・・Bool型変数を設定します。
- Set Float Value・・・・Float型変数を設定します。
- Set Int From Float・・・・Float型変数からInt型変数を設定します。
- Set Int Value・・・・・・・Int型変数を設定します。
------------------------------------------------------
Mesh
Mesh
メッシュ
これらのアクションはメッシュと一緒に動作します。
- Get Vertex Count Vertex数を取得します。
- Get Vertex Position Vertexの位置を取得します。
------------------------------------------------------
Movie
Movie
ムービー
注意:ムービーテクスチャーは全てのUnityプラットフォームで利用できるというわけではありません。
- Movie Texture Audio Settings・・・・MovieテクスチャーをマテリアルもしくはGUIとして設定します。
- Play Movie Texture・・・・Movieテクスチャーを再生します。
- Pause Movie Texture・・・Movieテクスチャーを一時停止します。
- Stop Movie Texture・・・Movieテクスチャーを停止します。
------------------------------------------------------
Network
Network
ネットワーク
これらのアクションはUnityネットワークAPIへの完璧なアクセスを提供します。
注意) これらのアクションは現在(2019年10月)はレガシー(過去の)アクション扱いです。非推奨。
WARNING: To enable Networking inside PlayMaker, you need to explicitly import the "Legacy UI" actions from the Welcome Screen Window under Add-ons/Legacy Systems page, as well as enabling "Legacy Networking"
警告:プレーメーカーの中でネットワーク化することを可能にするために、あなたは、「遺産UI」行動を可能化「遺産ネットワーキング」だけでなくアドオン/レガシー・システムページの下のウェルカムスクリーンウィンドウから明示的に輸入する必要がある
注意) これらのアクションは現在(2019年10月)はレガシー(過去の)アクション扱いです。非推奨。
WARNING: To enable Networking inside PlayMaker, you need to explicitly import the "Legacy UI" actions from the Welcome Screen Window under Add-ons/Legacy Systems page, as well as enabling "Legacy Networking"
警告:プレーメーカーの中でネットワーク化することを可能にするために、あなたは、「遺産UI」行動を可能化「遺産ネットワーキング」だけでなくアドオン/レガシー・システムページの下のウェルカムスクリーンウィンドウから明示的に輸入する必要がある
ネットワークドキュメントも確認してください。
- MasterServer Clear Host List マスターサーバー:ホストリスト:クリア
- MasterServer Get Host Count マスターサーバー:ホスト数:取得
- MasterServer Get Host Data マスターサーバー:ホストデータ:取得
- MasterServer Get Next Host Data マスターサーバー:次のホストデータ:取得
- MasterServer Get Properties マスターサーバー:プロパティ:取得
- MasterServer Register Host マスターサーバー:ホスト:登録
- MasterServer Request Host List マスターサーバー:ホストリスト:要求
- MasterServer Set Properties マスターサーバー:プロパティ:設定
- MasterServer Unregister Host マスターサーバー:ホスト:登録解除
- Network Close Connection ネットワーク:接続閉じる
- Network Connect ネットワーク:接続
- Network Destroy ネットワーク:破壊
- Network Disconnect ネットワーク:切断
- Network Get Player Ping ネットワーク:プレイヤーPing:取得
- Network Get Connected Player Properties ネットワーク:接続プレイヤープロパティ:取得
- Network Get Connections Count ネットワーク:接続数:取得
- Network Get Is Message Queue Running ネットワーク:メッセージキュー実行:取得
- Network Get Last Ping ネットワーク:最後のピン:取得
- Network Get Local Player Properties ネットワーク:ローカルプレーヤープロパティ:取得
- Network Get Maximum Connections ネットワーク:最大接続数:取得
- Network Get Message Player Properties ネットワーク:メッセージプレイヤープロパティ:取得
- Network Get Minimum Allocatable View IDs ネットワーク:最小割付けビューID:取得
- Network Get On Failed To Connect Properties ネットワーク:接続失敗プロパティ:取得
- Network Get Next Connected Player Properties ネットワーク:次の接続プレイヤープロパティ:取得
- Network Get Send Rate ネットワーク:レート送信:取得
- Network Get Time ネットワーク:時間:取得
- Network Have Public Ip Address ネットワーク:パブリックIPアドレス:持っている
- Network Initialize Server ネットワーク:初期化サーバー
- Network Instantiate ネットワーク:インスタンス化
- Network Is Client ネットワーク:クライアントです
- Network Is Server ネットワーク:サーバーです
- Network Peer Type Switch ネットワーク:ピアタイプスイッチ
- Network Set Is Message Queue Running ネットワーク:ランニングメッセージキュー:設定
- Network Set Level Prefix ネットワーク:レベル接頭辞:設定
- Network Set Log Level ネットワーク:ログレベル:設定
- Network Set Maximum Connections ネットワーク:最大接続数:設定
- Network Set Minimum Allocatable View IDs ネットワーク:最小割付けビューID:設定
- Network Set Send Rate ネットワーク:レートを送信:設定
- NetworkView Is Mine ネットワークView:私です
- NetworkView Remove RPCs ネットワークView:削除RPCs
- Send Remote Event 送信:リモートイベント
- Start Server サーバー起動
------------------------------------------------------
PathFinding
PathFinding
パスファインディング(経路探索)
これらのアクションはUnity PathFinding API.への完璧なアクセスを提供します。
注) PathFinding はAdd on にまとめられたようです。 Unity Pathfinding
注) PathFinding はAdd on にまとめられたようです。 Unity Pathfinding
事前に関連の Unityドキュメントをお読みください。
- SetAgentDestination 設定:代理人目的地
------------------------------------------------------
Physics
Physics
Physics
Physicsアクションはシーンにおいて、物理的なシュミレーションをコントロールします。
- Add Explosion Force・・・・爆発をシミュレートするようにGameObjectにForceを加えます。
- Add Force・・・GameObjectにForceを加えます。(*RigidbodyをGameObjectに追加する必要があります。)
- Add Torque・・・トルクを与えます(Rotate軸の力を与えます)。
- Collision Event・・・特定のTagを持った物体にぶつかった時にSend Eventします。
- Explosion・・・・Rigidbodyを使って爆発を表現します。爆発範囲はradiusで設定します。
- Get Collision Info・・・COLLISION ENTER, COLLISION STAY, COLLISION EXITなどのあたり判定を取ります。
- Get Controller Hit Info・・・Character Controller Hit情報を取得します。*GameObjectにはCharacter Controllerが必要です。
- Get Mass・・・GameObjectに付いたRigidbodyの質量を取得します。
- Get Raycast Hit Info・・・直前のRayCastの当たり判定を取りそれを変数として保持します。
- Get Speed・・・GameObjectの速度を取得します。*GameObjectにはRigidbodyを実装しておく必要があります。
- Get Trigger Info・・・TRIGGER ENTER, TRIGGER STAY, or TRIGGER EXITの後にTrigger Eventを取得します。対象となるGameObjectはCollider要素を持っている必要があります。
- Get Velocity・・・速度を取得します。XYZ軸の速度をfloat型変数で保持します。*GameObjectにはRigidbodyを実装しておく必要があります。
- Is Kinematic・・・Rigidbodyを要素としてもっているかどうか確認します(bool型変数で返します)。
- Is Sleeping・・・・(Rigidbodyは保持しているが)Rigidbodyが無効になっているかどうかを確認します。
- Raycast・・・・Rayを飛ばしてCollider判定をします。Rayを飛ばす方向も設定します。GetRaycastInfoを使ってより詳細な設定も可能です。
- Raycast All ・・・・シーンのすべてのコライダーにRayを飛ばしてCollider判定をします。Rayを飛ばす方向も設定します。GetRaycastInfoを使ってより詳細な設定も可能です。
- Set Drag ・・・Sets the Drag of a Game Object's Rigid Body.
- Set Gravity・・・重力をかける方向を設定します。
- Set Is Kinematic・・・物理的な要素(重力)をGameObjectに反映させるかどうかを設定します。
- Set Joint Connected Body・・・ジョイントをゲームオブジェクトと接続する。
- Set Mass・・・Rigidbodyの質量を設定します。
- Set Velocity・・・Rigidbodyの落下速度を設定します。
- Sleep・・・・・・・・Rididbodyを少なくとも1フレームは無効にします。
- Trigger Event・・・GameObjectがこの要素を持っていると、 Send Eventします。Tagを付けて接触するGameObjectの設定もできます。
- Use Gravity・・・・Rigidbodyの設定をします。
- Wake All Rigid Bodies・・・・Scene上にあるRigidbodyを全て有効化します。
- Wake Up・・・・Rigidbodyを呼び起こします。
Unity Physics docs:
- Physics Components: http://docs.unity3d.com/Manual/Physics3DReference.html
- Physics Overview: http://docs.unity3d.com/Manual/PhysicsSection.html
- Colliders and Collision Action Matrix: http://docs.unity3d.com/Documentation/Components/class-MeshCollider.html
注意:物理アクションのVector3変数を多用する。参照 のVector3アクション。
------------------------------------------------------
Physics 2d
------------------------------------------------------
PlayerPrefs
Physics 2d
Physics 2D Action
2d Physics actions control the 2d physics simulation in the scene.
- Add Force 2d
- Add Relative Force 2d
- Add Torque 2d
- Collision2D Event
- Get Collision2D Info
- Get Mass 2d
- Get Next Line Cast 2d
- Get Next Overlap Area 2d
- Get Next Overlap Circle 2d
- Get Next Overlap Point 2d
- Get Next Ray Cast 2d
- Get Ray Cast Hit 2d Info
- Get Speed 2d
- Get Trigger2D Info
- Get Velocity 2d
- Is Fixed Angle 2d
- Is Kinematic 2d
- Is Sleeping 2d
- Line Cast 2d
- Ray Cast 2d
- Set Collider 2d Is Trigger
- Set Gravity 2d
- Set Gravity 2d Scale
- Set Hinge Joint 2d Properties
- Set Is Fixed Angle 2d
- Set Is Kinematic 2d
- Set Mass 2d
- Set Velocity 2d
- Set Wheel Joint 2d Properties
- Sleep 2d
- Trigger2D Event
- Wake All Rigid Bodies 2d
- Wake Up 2d
Unity Physics docs:
- Physics Components: http://docs.unity3d.com/Manual/Physics2DReference.html
- Physics Overview: http://docs.unity3d.com/Manual/PhysicsOverview.html
Vector2 Actions
Physics actions make heavy use of Vector2 variables. See Vector2 Actions.------------------------------------------------------
PlayerPrefs
PlayerPrefs
PlayerPrefs アクションはゲームの変数をセーブ・ロードします。
- PlayerPrefs Delete All PlayerPrefs:全削除
- PlayerPrefs Delete Key PlayerPrefs:削除キー
- PlayerPrefs Get Float PlayerPrefs:フロート:取得
- PlayerPrefs Get Int PlayerPrefs:Int:取得
- PlayerPrefs Get String PlayerPrefs:文字列:取得
- PlayerPrefs Has Key PlayerPrefs:キー持つ
- PlayerPrefs Set Float PlayerPrefs:フロート:設定
- PlayerPrefs Set Int PlayerPrefs:Int:設定
- PlayerPrefs Set String PlayerPrefs:文字列:設定
あなたは多くをPlayerPrefsを使用する場合は、資産ストアでPlayerPrefビューアをチェックアウト:
- 高度PlayerPrefsウィンドウ: https://www.assetstore.unity3d.com/#/ content/7070
- プレーヤーの環境設定プラグイン: https://www.assetstore.unity3d.com/#/ content/6613
も参照してください: ユニティPlayerPrefsドキュメントを
------------------------------------------------------
Quaternion
------------------------------------------------------
Rect
Quaternion
Quaternion Action
Quaternion actions perform operations on Quaternion Variables.
Quaternion variables are used to store rotation information.
- Get Quaternion Euler Angles
- Get Quaternion From Rotation
- Get Quaternion Multiplied By Quaternion
- Get Quaternion Multiplied By Vector
- Quaternion Angle Axis
- Quaternion Compare
- Quaternion Euler
- Quaternion Inverse
- Quaternion Lerp
- Quaternion Look Rotation
- Quaternion Low Pass Filter
- Quaternion Rotate Towards
- Quaternion Slerp
------------------------------------------------------
Rect
RECT
RectアクションはRect変数の操作を行います。Rect変数はGUIアクションのスクリーンの長方形を指定するために使用します。
- Get Rect Fields Rectフィールド:取得
- Rect Contains RECTは含む
- Rect Overlaps 2つのRectsが重なった場合にテスト。
- Set Rect Fields Rectフィールド:設定
- Set Rect Value Rect値:設定
------------------------------------------------------
RectTransform
------------------------------------------------------
RenderSettings
RectTransform
Rect Transform Action
The Rect Transform component is the 2D layout counterpart of the Transform component.
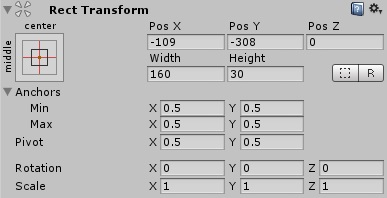
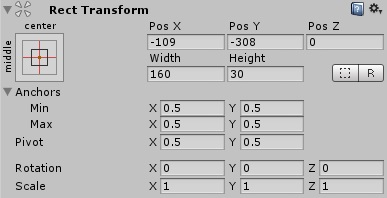
These actions let you work with Rect Transform components.
- Rect Transform Contains Screen Point
- Rect Transform Flip Layout Axis
- Rect Transform Get Anchor Max
- Rect Transform Get Anchor Min
- Rect Transform Get Anchor Min And Max
- Rect Transform Get Anchored Position
- Rect Transform Get Local Position
- Rect Transform Get Local Rotation
- Rect Transform Get Offset Max
- Rect Transform Get Offset Min
- Rect Transform Get Pivot
- Rect Transform Get Rect
- Rect Transform Get Size Delta
- Rect Transform Pixel Adjust Point
- Rect Transform Pixel Adjust Rect
- Rect Transform Screen Point To Local Point In Rectangle
- Rect Transform Screen Point To World Point In Rectangle
- Rect Transform Set Anchor Max
- Rect Transform Set Anchor Min
- Rect Transform Set Anchor Min And Max
- Rect Transform Set Anchor Rect Position
- Rect Transform Set Anchored Position
- Rect Transform Set Local Position
- Rect Transform Set Local Rotation
- Rect Transform Set Offset Max
- Rect Transform Set Offset Min
- Rect Transform Set Pivot
- Rect Transform Set Size Delta
- Rect Transform World To Screen Point
------------------------------------------------------
RenderSettings
レンダーセッティング
レンダーセッティングはUnityRenderSettingsへのランタイムアクセスを行います。
- Enable Fog フォグを有効
- Set Ambient Light 設定:アンビエントライト
- Set Flare Strength 設定:フレア強度
- Set Fog Color 設定:フォグ色
- Set Fog Density 設定:フォグ密度
- Set Halo Strength 設定:ヘイロー強度
- Set Sky Box 設定:スカイボックス
------------------------------------------------------
Scene
------------------------------------------------------
ScriptControl
Scene
Scene Action
Scene Actions let you work with Scenes and the SceneManager for Unity 5.3 and
Up. Warning, some actions/properties are only available in some version of
Unity. Check the doc for version availabilities.
Warning: Actions will be available in the next release of PlayMaker (1.8.4)
Warning: Actions will be available in the next release of PlayMaker (1.8.4)
- Allow Scene Activation
- Create Scene
- Get Scene Activate Changed Event Data
- Get Scene Build Index
- Get Scene Count
- Get Scene Count In Build Settings
- Get Scene Is Dirty
- Get Scene Is Loaded
- Get Scene Is Valid
- Get Scene Loaded Event Data
- Get Scene Name
- Get Scene Path
- Get Scene Properties
- Get Scene Root Count
- Get Scene Root Game Objects
- Get Scene Unloaded Event Data
- Load Scene
- Load Scene Asynch
- Merge Scenes
- Move Game Object To Scene
- Send Active Scene Changed Event
- Send Scene Loaded Event
- Send Scene Unloaded Event
- Set Active Scene
- Unload Scene
------------------------------------------------------
ScriptControl
スクリプトコントロール
スクリプトコントロールアクションはゲームオブジェクトに付いているスクリプトをコントロールします。
- Add Script・・・指定したオブジェクトにスクリプトを追加します。
- Call Method・・・GameObjectに付いているスクリプトの特定のメゾットを呼びます。
- Call Static Method ・・・クラスのstaticなメゾットを呼びます。
- Enable Behaviour・・振る舞いを有効化にしたり無効化したりします。
- Invoke Method・・・GameObjectに付いているスクリプトのメゾットを呼び出します。
- Send Message・・・メゾットを呼び出します。
- Start Coroutine ・・・Starts a coroutine in a behaviour on a game object.
注:
・注意
・ Get PropertyとSet Propertyはスクリプトのpublicのフィールドとプロパティを操作します。
・ もしあなたがスクリプトライブラリーに精通したUnityユーザーなら、スクリプトを制御するためにこれらアクションを使用してください。
・ あなたは、どのようにスクリプトをOFFしたりONしたりするFSMを作成できますつまり、どのようにPlayMakerをスタートさせるかを設定できるのです。
------------------------------------------------------
StateMachine
StateMachine
ステートマシン
- Enable Fsm FSM:有効にする
- Finish FSM FSMを止める。このFSMがRun FSMによりスタートされたならば、それはその状態のFinish イベントを始動させる
- Forward All Events Forwards all event received by this FSM to another target. Optionally specify a list of events to ignore.
- Forward Event Forward an event received by this FSM to another target.
- Get Event Bool Data 最後のイベントからBoolデータを取得する。
- Get Event Float Data 最後のイベントからFloatデータを取得する。
- Get Event Info 取得:イベント情報
- Get Event Int Data 最後のイベントからINTデータを取得する。
- Get Event Sent By 最後のイベントの送信側オブジェクトをを取得する。
- Get Event String Data 最後のイベントからStringデータを取得する。
- Get Event Vector2 Data 最後のイベントからVector2データを取得する。
- Get Event Vector3 Data 最後のイベントからVector3データを取得する。
- Get Fsm Bool 取得:FSM:Bool
- Get Fsm Color 取得:FSM:色
- Get Fsm Enum 取得:Enum変数の値
- Get Fsm Float 取得:FSM:フロート
- Get Fsm Game Object 取得:FSM:ゲームオブジェクト
- Get Fsm Int 取得:FSM:Int
- Get Fsm Material 取得:FSM:素材
- Get Fsm Object 取得:FSM:オブジェクト
- Get Fsm Quaternion 取得:FSM:四元数
- Get Fsm Rect 取得:FSM:Rect
- Get Fsm State 取得:FSM:状態
- Get Fsm String 取得:FSM:文字列
- Get Fsm Texture 取得:FSM:テクスチャ
- Get Fsm Variable 別のFSMの変数の値を得て、それをこのFSMの同じ名前の変数に入れる。
- Get Fsm Variables 別のFSMの複数の変数の値を得て、このFSMの同じ名前の変数に入れる。
- Get Fsm Vector2 取得:FSM:Vector2
- Get Fsm Vector3 取得:FSM:Vector3
- Get Last Event 取得:最後のイベント
- Get Previous State Name 取得:前の状態名
- Goto Previous State 前の状態へ行く
- Kill Delayed Events 消す:遅延イベント
- Next Frame Event 次のフレームイベント
- Random Event ランダムイベント
- Run FSM 保存されたテンプレートからFSMを作成する。
- Send Event 送信:イベント
- Send Event By Name 送信:名前でイベント
- Send Random Event 送信:ランダムイベント
- Sequence Event シーケンスイベント
- Set Event Data 設定:イベントデータ
Set Event Target 設定:イベントターゲット - Set Fsm Bool 設定:FSM:ブール
- Set Fsm Color 設定:FSM:色
- Set Fsm Enum 設定:FSM:Enum
- Set Fsm Float 設定:FSM:フロート
- Set Fsm Game Object 設定:FSM:ゲームオブジェクト
- Set Fsm Int 設定:FSM:Int
- Set Fsm Material 設定:FSM:素材
- Set Fsm Object 設定:FSM:オブジェクト
- Set Fsm Quaternion 設定:FSM:四元数
- Set Fsm Rect 設定:FSM:Rect
- Set Fsm String 設定:FSM:文字列
- Set Fsm Texture 設定:FSM:テクスチャ
- Set Fsm Variable 設定:FSM:変数
- Set Fsm Vector2 設定:FSM:Vector2
- Set Fsm Vector3 設定:FSM:Vector3
注意:これは、イベントや変数の代わりに管理が難しい得ることができます大きいのFSMを介してお互いに話を複数の小規模なFSMを使用するほうが良い場合が多い。
------------------------------------------------------
Substance
Substance
サブスタンス
これらのアクションはサブスタンスアクションと動作します。
- Rebuild Textures テクスチャを再構築
- Set Procedural Boolean 設定:手続きブール値
- Set Procedural Color 設定:手続き色
- Set Procedural Float 設定:手続きフロート
------------------------------------------------------
String
String
String
StringアクションはString変数の操作を行います。
- Build String・・・String型変数を別のString型変数から作り出します。
- Format String・・変数の値をString型変数にて置き換えます。
- Get String Left・・・・指定した文字数を残します。
- Get String Length・・・指定した文字の長さを取得します。取得した値を変数として保持することができます。
- Get String Right・・・・・文字列の右から指定された文字数を取得。
- Get Substring・・・・・・・文字列の指定位置から指定文字数を取得。
- Select Random String・・・・・String列からランダムでString型変数を取得します。
- Set String Value・・・・・文字列変数を設定。
- String Compare・・・・・2つの文字列変数を比較し、結果に基づいてイベントを送る。
- String Contains・・・・・文字列変数に指定文字列が含まれているかテスト。
- String Join・・・・・文字配列を単一の文字に結合する。
- String Replace・・・・・文字列の一部を置き換える。
- String Split・・・・・セパレータ文字を使って文字列を分割。
- String Switch・・・・・文字列変数の値に基づいてイベントを送る。
------------------------------------------------------
Time
Time
タイム
- Get System Date Time・・・現在の時間をString型変数として取得します。
- Get Time Info・・・時間を測定し取得します。
- Per Second・・・・・Time.deltaTime(1秒は1秒にて)float型変数値を増やしていきます。
- Random Wait・・・・・状態のふるまいを、指定した時間の範囲内でランダムに停止。
- Scale Time・・・・・・時間をスローにしたり、逆に倍速にしたりします。
- Wait・・・・状態のふるまいを一定時間止めます。
------------------------------------------------------
Transform
Transform
Transform
Transformアクションはゲームオブジェクトのtransform(位置・向き・スケール)の操作を行います。
- Get Angle To Target 取得:ターゲットへの角度
- Get Position 取得:ポジション
- Get Rotation 取得:ローテーション
- Get Scale 取得:スケール
- Inverse Transform Direction 逆変換方向
- Inverse Transform Point 逆変換ポイント
- Look At ゲームオブジェクトを目標位置へ回転させる。
- Look At 2d 2Dゲームオブジェクトを目標位置へ回転させる。
- Look at 2d GameObject 2Dゲームオブジェクトを目標オブジェクトへ回転させる。
- Move Towards 向かって移動
- Rotate 回転させる
- Set Position 設定:位置
- Set Random Rotation 設定:ランダム回転
- Set Rotation 設定:回転
- Set Scale 設定:スケール
- Smooth Follow Action Unityのの Smooth Follow scriptを使用した動作バージョン。
- Smooth Look At なめらかに、ゲームオブジェクトを目標へ回転させる。
- Smooth Look At Direction なめらかに、ゲームオブジェクト を 指定された方向のベクトルポイントへ回転させる。
- Smooth Look At 2d なめらかに、2dゲームオブジェクトを目標へ回転させる。
- Transform Direction 変換:方向
- Transform Point 変換:ポイント
- Translate XYZ軸に沿ってゲームオブジェクトを移す。デフォルトでオブジェクトのローカルなスペースを使う。
Vector3変数を多用するアクションを変換します。参照 Vector3アクション。
も参照してください: ユニティ変換ドキュメントを
------------------------------------------------------
Trigonometry
------------------------------------------------------
Tween
UI
UnityObject
Trigonometry
Trigonometry Action
Trigonometry Actions------------------------------------------------------
Tween
Tween Actions
Coming soon: Native Tween Actions let you quickly animate variable values and
common component properties.
Note, there are also many excellent third party tweening libraries with PlayMaker support e.g., DOTween.
If you're using the latest PlayMaker 1.9.0 you can download a BETA version of the new Tween Actions in 1.9.1:
TweenActions.unitypackage
Please post bugs and feedback here.
ALWAYS BACKUP YOUR PROJECT BEFORE USING BETA SOFTWARE!
------------------------------------------------------Note, there are also many excellent third party tweening libraries with PlayMaker support e.g., DOTween.
If you're using the latest PlayMaker 1.9.0 you can download a BETA version of the new Tween Actions in 1.9.1:
TweenActions.unitypackage
Please post bugs and feedback here.
ALWAYS BACKUP YOUR PROJECT BEFORE USING BETA SOFTWARE!
UI
UI Action
Actions for the Unity UI System.
There are also built-in UI Events that let you quickly build responses to common UI interactions.
NOTE: These actions replace the uGUI Addon.
------------------------------------------------------ There are also built-in UI Events that let you quickly build responses to common UI interactions.
NOTE: These actions replace the uGUI Addon.
- UI Button Array
- UI Button On Click Event
- UI Canvas Enable Raycast
- UI Canvas Force Update Canvases
- UI Canvas Group Set Alpha
- UI Canvas Group Set Properties
- UI Canvas Scaler Get Scale Factor
- UI Canvas Scaler Set Scale Factor
- UI Drop Down Add Options
- UI Drop Down Clear Options
- UI Drop Down Get Selected Data
- UI Drop Down Set Value
- UI Event System Current Ray Cast All
- UI Event System Execute Event
- UI Get Color Block
- UI Get Is Interactable
- UI Get Last Pointer Data Info
- UI Get Last Pointer Event Data Input Button
- UI Get Selected Game Object
- UI Graphic Cross Fade Alpha
- UI Graphic Cross Fade Color
- UI Graphic Get Color
- UI Graphic Set Color
- UI Image Get Fill Amount
- UI Image Get Sprite
- UI Image Set Fill Amount
- UI Image Set Sprite
- UI Input Field Activate
- UI Input Field Deactivate
- UI Input Field Get Caret Blink Rate
- UI Input Field Get Character Limit
- UI Input Field Get Hide Mobile Input
- UI Input Field Get Is Focused
- UI Input Field Get Place Holder
- UI Input Field Get Selection Color
- UI Input Field Get Text
- UI Input Field Get Text As Float
- UI Input Field Get Text As Int
- UI Input Field Get Was Canceled
- UI Input Field Move Caret To Text End
- UI Input Field Move Caret To Text Start
- UI Input Field On End Edit Event
- UI Input Field On Submit Event
- UI Input Field On Value Change Event
- UI Input Field Set Asterix Char
- UI Input Field Set Caret Blink Rate
- UI Input Field Set Character Limit
- UI Input Field Set Hide Mobile Input
- UI Input Field Set Place Holder
- UI Input Field Set Selection Color
- UI Input Field Set Text
- UI Is Pointer Over UI Object
- UI Layout Element Get Values
- UI Layout Element Set Values
- UI Navigation Explicit Get Properties
- UI Navigation Explicit Set Properties
- UI Navigation Get Mode
- UI Navigation Set Mode
- UI On Begin Drag Event
- UI On Cancel Event
- UI On Deselect Event
- UI On Drag Event
- UI On Drop Event
- UI On End Drag Event
- UI On Initialize Potential Drag Event
- UI On Move Event
- UI On Pointer Click Event
- UI On Pointer Down Event
- UI On Pointer Enter Event
- UI On Pointer Exit Event
- UI On Pointer Up Event
- UI On Scroll Event
- UI On Select Event
- UI On Submit Event
- UI On Update Selected Event
- UI Raw Image Set Texture
- UI Rebuild
- UI Scroll Rect Set Horizontal
- UI Scroll Rect Set Normalized Position
- UI Scroll Rect Set Vertical
- UI Scrollbar Get Direction
- UI Scrollbar Get Value
- UI Scrollbar On Value Changed
- UI Scrollbar Set Direction
- UI Scrollbar Set Number Of Steps
- UI Scrollbar Set Size
- UI Scrollbar Set Value
- UI Set Animation Triggers
- UI Set Color Block
- UI Set Is Interactable
- UI Set Selected Game Object
- UI Slider Get Direction
- UI Slider Get Min Max
- UI Slider Get Normalized Value
- UI Slider Get Value
- UI Slider Get Whole Numbers
- UI Slider On Value Changed Event
- UI Slider Set Direction
- UI Slider Set Min Max
- UI Slider Set Normalized Value
- UI Slider Set Value
- UI Slider Set Whole Numbers
- UI Text Get Text
- UI Text Set Text
- UI Toggle Get Is On
- UI Toggle On Value Changed Event
- UI Toggle Set Is On
- UI Transition Get Type
- UI Transition Set Type
See Also
UnityObject
Unityオブジェクト
UnityオブジェクトアクションはUnityのほとんどのプロパティにアクセスできるようにします。
- Get Component・・・GameObjectのComponentを取得してGameObject型の変数として保持します。
- Get Property・・・・・PublicのPropertyを取得します。
- Set Property・・・・・PublicのPropertyを設定します。
- Set Object Value・・・Objectの変数値を設定します。
参考例
WheelColliderを目的のオブジェクトフィールドにドラックして追加しました。
これで、この要素の全ての種類のプロパティにアクセスすることができます。
以下も参照してください
------------------------------------------------------
Vector2
------------------------------------------------------
Vector2
Vector2
Vector2 actions perform operations on Vector2 Variables. Vector2
variables are often used to store position and rotation information.
- Get Vector2 Length
- Get Vector2 XY
- Select Random Vector2
- Set Vector2 Value
- Set Vector2 XY
- Vector2 Add
- Vector2 Add XY
- Vector2 Clamp Magnitude
- Vector2 High Pass Filter
- Vector2 Interpolate
- Vector2 Invert
- Vector2 Lerp
- Vector2 Low Pass Filter
- Vector2 Move Towards
- Vector2 Multiply
- Vector2 Normalize
- Vector2 Operator
- Vector2 Per Second
- Vector2 Rotate Towards
- Vector2 Subtract
------------------------------------------------------
Vector3
Vector3アクションはVector3の変数操作を行います。Vector3変数は一般的にポジションと回転の情報を保持するために使用されます。
- Get Vector3 XYZ・・・・Vector3(X軸Y軸Z軸)の位置情報を取得してFloat型変数として保持します。
- Get Vector Length・・・Vector3情報の長さを取得します。
- Select Random Vector3・・・・選択肢のVector3の値からランダムに選択してVector3の値を取得します。
- Set Vector3 Value・・・・Vector3の変数を設定します。
- Set Vector3 XYZ・・・・Vector3(XYZ)の情報を設定します。
- Vector3 Add・・・・・Vector3変数にVector3の値を加えます。
- Vector3 Add XYZ・・Vector3変数にVector3の値を加えます。
- Vector3 Clamp Magnitude・・・Clamps the magnitude of Vector3 variable.
- Vector3 High Pass Filter・・・Vector3の情報が急激に変化した時に上限の値のパスフィルターの役割となります。(加速度センサーの値を制御する際などに有効です)
- Vector3 Interpolate・・・Interpolates between 2 vector3 values over a specified time.
- Vector3 Invert・・・・・Vector3の値をひっくり返します(-1を掛けた値になります。)。
- Vector3 Lerp ・・・・・Linearly interpolates between 2 vectors.
- Vector3 Low Pass Filter・・・Vector3の情報が急激に変化した時に下限の値のパスフィルターの役割となります。(加速度センサーの初動の値を制御する際などに有効です)
- Vector3 Multiply・・・Vector3の値をFloat型変数でかけます。
- Vector3 Normalize・・Vector3の値をNormalizeします。
- Vector3 Operator・・・2つのVector3の値を計算(足す・引く・掛ける・割る)します。
- Vector3 Per Second・・Vector3の値が秒数単位(Time.deltaTime)で増えていきます。
- Vector3 Rotate Towards・・・現在位置からターゲットに向かって回転させます。
- Vector3 Subtract・・・Vector3の値をVector3から引きます。
------------------------------------------------------
Video
Video
Video Actions
Video Actions currently available on the Ecosystem, but integrated
in PlayMaker 1.9.1 (coming soon).
------------------------------------------------------ - Video Clip Get Audio Track Count
- Video Clip Get Frame Count
- Video Clip Get Frame Rate
- Video Clip Get Length
- Video Clip Get Original Path
- Video Clip Get Size
- Video Player Error Event
- Video Player Frame Dropped Event
- Video Player Frame Ready Event
- Video Player Get Aspect Ratio
- Video Player Get Audio Output Mode
- Video Player Get Audio Track Count
- Video Player Get Can Set Direct Audio Volume
- Video Player Get Can Set Playback Speed
- Video Player Get Can Set Time
- Video Player Get Can Set Time Source
- Video Player Get Can Skip On Drop
- Video Player Get Can Step
- Video Player Get Controlled Audio Track Max Count
- Video Player Get Current Frame Index
- Video Player Get Frame Count
- Video Player Get Frame Rate
- Video Player Get Is Looping
- Video Player Get Is Playing
- Video Player Get Is Prepared
- Video Player Get Play On Awake
- Video Player Get Playback Speed
- Video Player Get Render Mode
- Video Player Get Send Frame Ready Events
- Video Player Get Skip On Drop
- Video Player Get Source
- Video Player Get Target Camera
- Video Player Get Target Camera Alpha
- Video Player Get Target Material Property
- Video Player Get Target Texture
- Video Player Get Texture
- Video Player Get Time
- Video Player Get Time Source
- Video Player Get Url
- Video Player Get Video Clip
- Video Player Get Wait For First Frame
- Video Player Loop Point Reached Event
- Video Player Pause
- Video Player Play
- Video Player Prepare
- Video Player Prepared Completed Event
- Video Player Seek Completed Event
- Video Player Set Aspect Ratio
- Video Player Set Audio Output Mode
- Video Player Set Play On Awake
- Video Player Set Playback Speed
- Video Player Set Render Mode
- Video Player Set Send Frame Ready Events
- Video Player Set Skip On Drop
- Video Player Set Source
- Video Player Set Target Camera
- Video Player Set Target Camera Alpha
- Video Player Set Target Material Property
- Video Player Set Target Texture
- Video Player Set Time
- Video Player Set Time Source
- Video Player Set Url
- Video Player Set Video Clip
- Video Player Set Wait For First Frame
- Video Player Started Event
- Video Player Step Forward
- Video Player Stop
WWW Actions
- WWW Object WWWオブジェクト
------------------------------------------------------
0 件のコメント:
コメントを投稿